آموزش نصب پایتون در ویندوز: گام به گام و تصویری
همانطور که میدانید پایتون Python به صورت پیش فرض در ویندوز نصب نیست، به همین دلیل برای دسترسی به این زبان برنامه نویسی قدرتمند، باید آن را در ویندوز نصب کنید. در این مقاله به آموزش نصب پایتون در ویندوز پرداخته و همچنین چگونگی دانلود و نحوه ی اجرای کد پایتون را شرح می دهیم. بنابراین در این آموزش کوتاه، یاد میگیریم که چطور از ابتدا پایتون 3.8 را دانلود و نصب کنیم. اجرای یک کد ساده را نیز در پایتون بررسی میکنیم. در ادامه مراحل نصب پایتون را میبینید.
مراحل نصب پایتون 3.8 روی ویندوز
گام 1: دانلود پایتون 3.8
برای شروع، به آدرس python.org/downloads بروید و برای دانلود آخرین نسخهی پایتون، روی کلید دانلود بزنید:
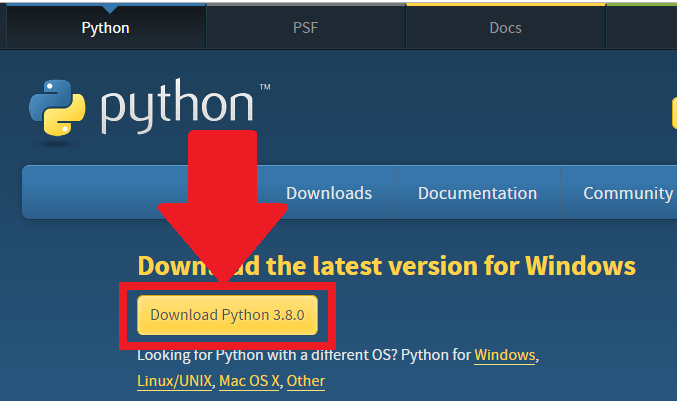
گام 2: فایل .exe را اجرا کنید
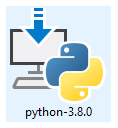
در مرحلهی بعد، فایل .exe دانلود شده را اجرا کنید:
گام 3: نصب پایتون 3.8
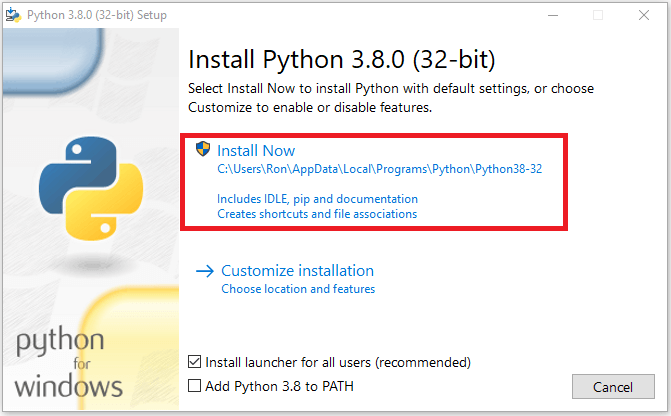
نصب پایتونبا کلیک روی گزینهی Install Now حالا میتوانید نصب python را شروع کنید:
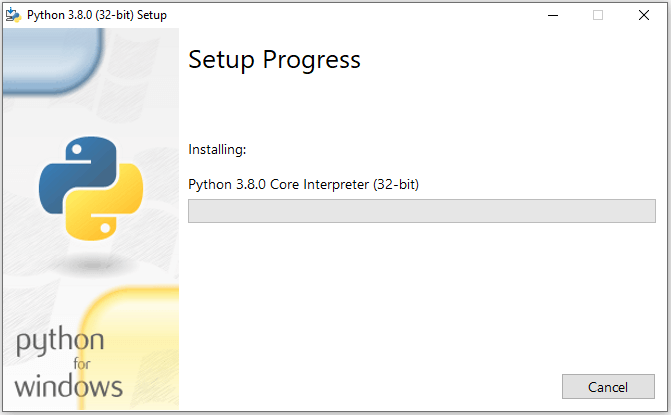
توجه داشته باشید که با توجه به نیازتان میتوانید گزینهی Add Python X.Y to PATH را نیز انتخاب کنید.
حالا نصبتان شروع میشود:
و پس از مدتی کوتاه نصب پایتون کامل میشود:
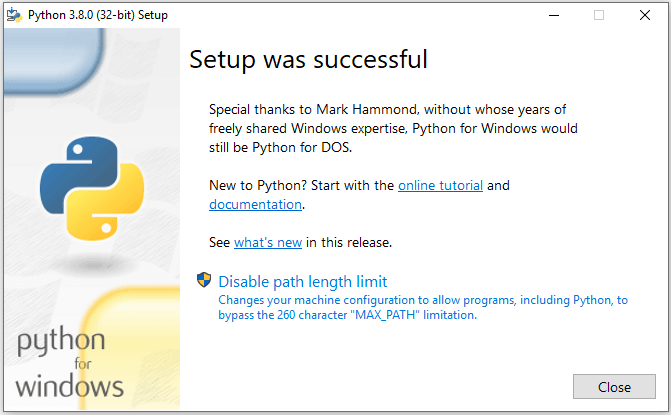
تبریک میگوییم! خیلی ساده نصب پایتون را در ویندوز انجام دادید!
حالا بیایید اجرای یک کد ساده را با هم در پایتون ببینیم.
اجرای کد پایتون
میتوانید به کمک Python IDLE در پایتون کد اجرا کنید.
برای پیدا کردن سریع Python IDLE در ویندوز، میتوانید از منوی Start استفاده کنید. آن وقت IDLE را زیر لیست “Recently added” میبینید.
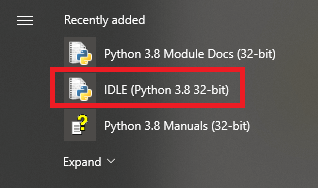
عد از اینکه روی Python IDLE کلیک کردید، صفحهی Shell باز میشود:
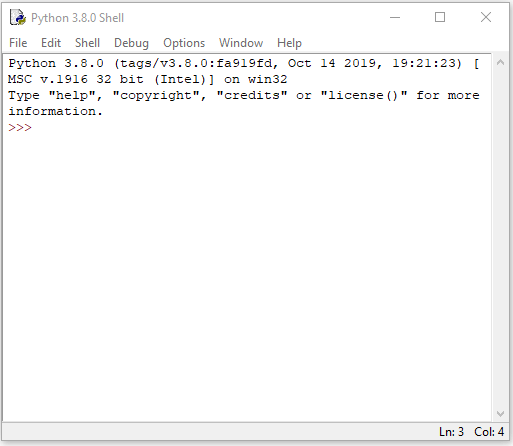
اول روی File کلیک کرده و بعد New File را انتخاب کنید (میتوانید از کلیدهای میانبر Ctrl + N نیز استفاده کنید):
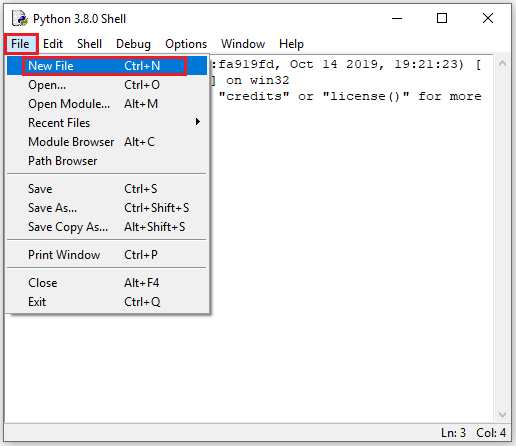
حالا صفحهی “untitled” را میبینید و میتوانید کد پایتون خود را در آن بنویسید:
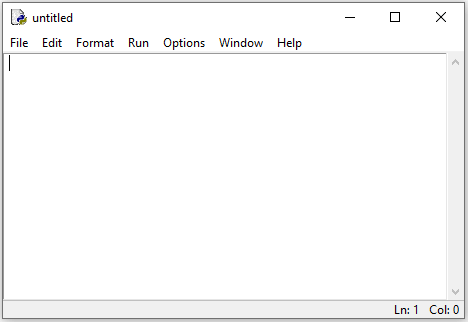
مثلاً دستور زیر را در آن تایپ یا کپی کنید. این دستور عبارت معروف “Hello World” را نمایش میدهد:
print ("Hello World")
این دستور به شکل زیر در صفحهی “untitled” نمایش نوشته میشود:
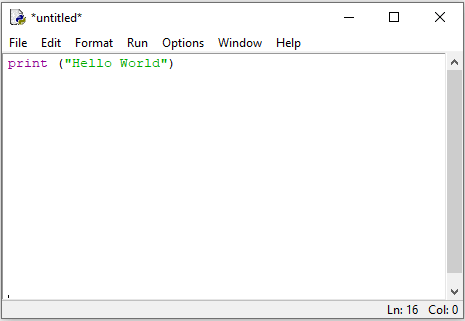
کلید F5 کیبورد را بزنید. پیغام زیر را برای ذخیره کد دریافت میکنید:
.png)
مکانی را در سیستم برای ذخیرهی فایل پایتون انتخاب کنید. یک اسم هم باید برای فایل انتخاب کنید. من نام این فایل را “Test” گذاشتم.
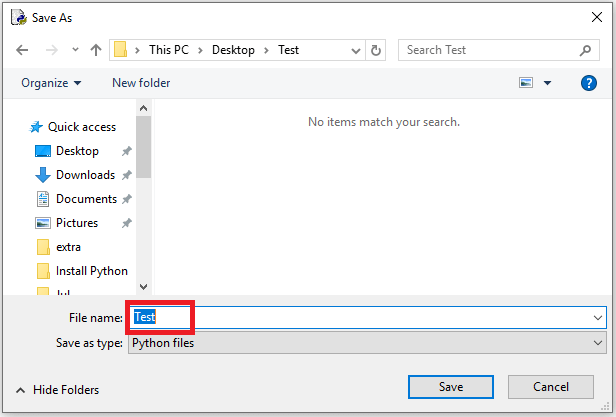
بعد از اینکه اسم را انتخاب کردید، Save را بزنید و آن وقت عبارت “Hello World” را میبینید که در Shell پایتون نمایش داده شده است:
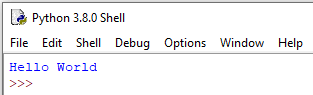
در این آموزش از سایت رامی وب به چگونگی دانلود، نصب و راه اندازی پایتون آشنا شدید در صورتیکه نظر، پیشنهاد یا انتقادی دارید در انتهای مقاله در بخش دیدگاه با ما در میان بگذارید.
دیدگاه یا پرسش ارزشمند خود را برای ما ارسال کنید
ارسال دیدگاه :
دیدگاه های شما
بسیار عالی و کاربردی لطفا آموزش های بیشتر در مورد پایتون بذارید
خوشحال هستیم که آموزش نصب پایتون براتون کاربردی بود، بله حتما آموزش های بیشتر قرار گرفته میشه
-
چگونه یک وب سایت بر کسب و کار شما تأثیر می گذارد
تاریخ انتشار : 16 - فروردین- 1400 -
آموزش نصب پایتون در ویندوز: گام به گام و تصویری
تاریخ انتشار : 03 - مهر- 1400 -
10 دلیل که به وب سایت نیاز دارید
تاریخ انتشار : 13 - اسفند- 1399 -
نحوه محافظت از وبسایت وردپرس با HTTPS در ۵ مرحله ساده
تاریخ انتشار : 03 - بهمن- 1399